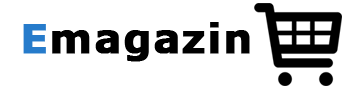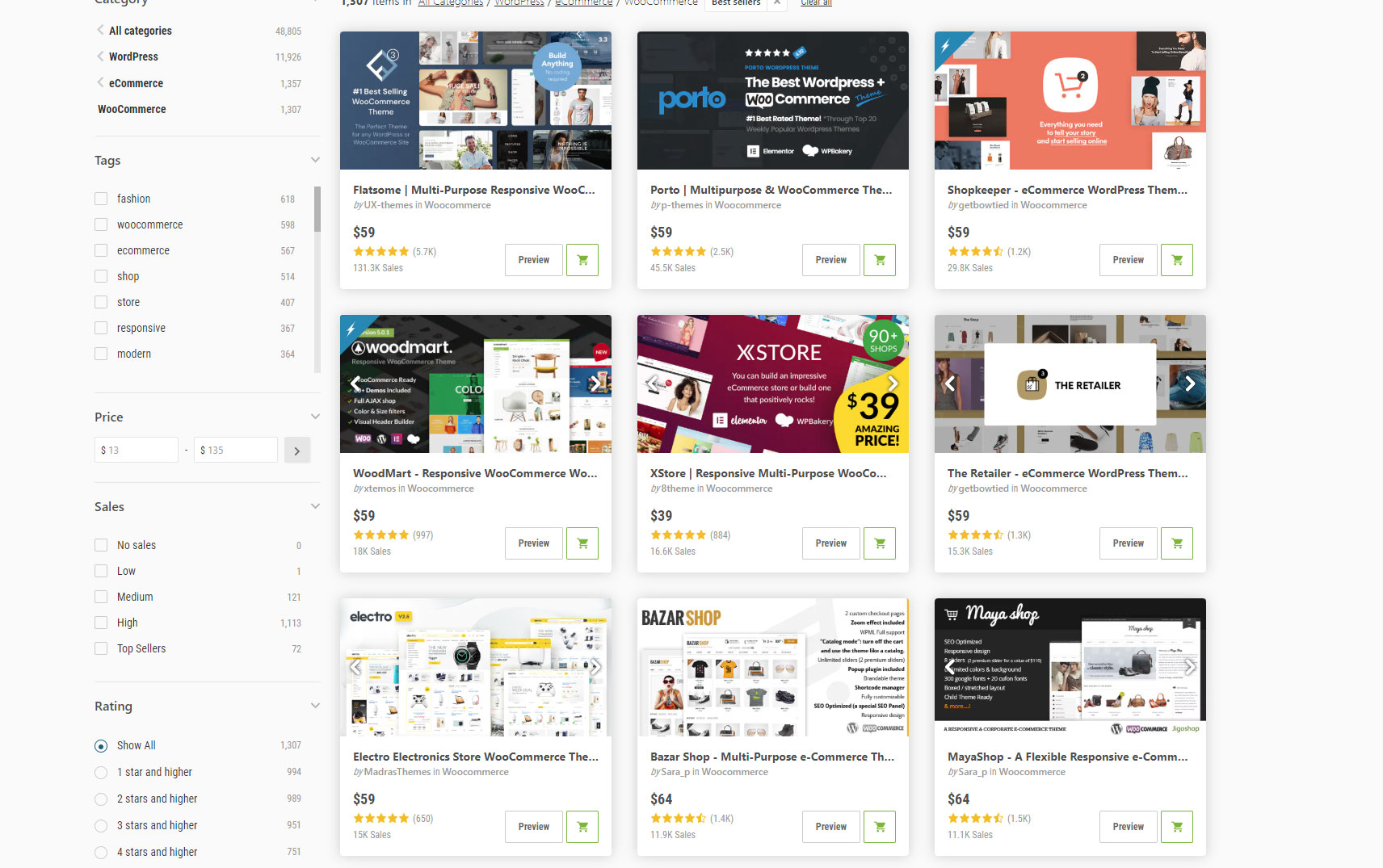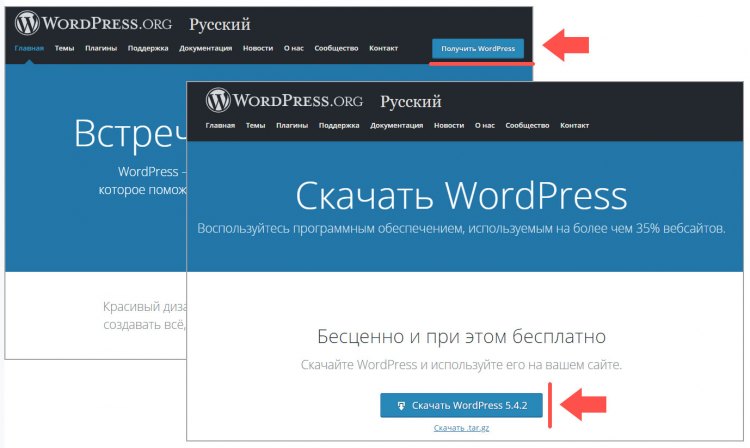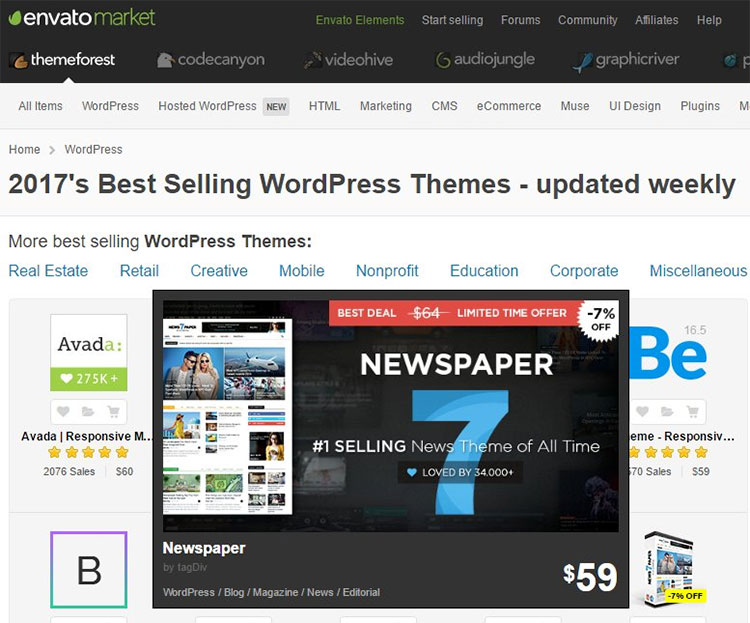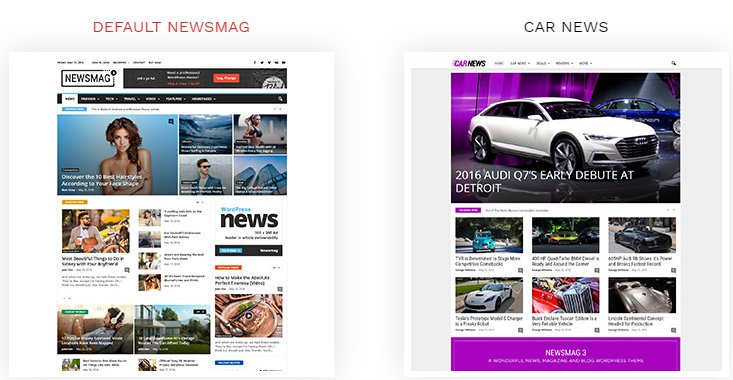Хорошая новость в том, что в последних версиях WordPress платформа идет с русским языком и настройками.
Вам не нужно искать дополнительные плагины и русификаторы, чтобы ваш Интернет-магазин разговаривал по-русски и уже изначально содержал локальные настройки — валюта (рубли или гривни), вес (кг), длины (в метрах, сантиметрах).
Еще один плюс:
Как и сама платформа WordPress так и плагин Интернет-магазина WooCommerce – это бесплатные продукты.
Вам не нужно платить за них!
Единственный момент – вам все же придется оплатить хостинг для вашего проекта и размещения движка Интернет-магазина.
Сама установка Интернет-магазина на WordPress будет происходить в 3 этапа:
- Этап 1 — Установка платформы WordPress.
- Этап 2 — Установка специального плагина Интернет-магазина WooCommerce.
- Этап 3 — Настройка WordPress (форматы адресов, страниц, безопастность) и Интернет-магазина WooCommerce (Добавление товаров, категорий, доставки, оплаты).
Этап 1 – Установка блог-платформы WordPress.
Чтобы установить WordPress вы можете найти ссылку через поисковую машину Google.
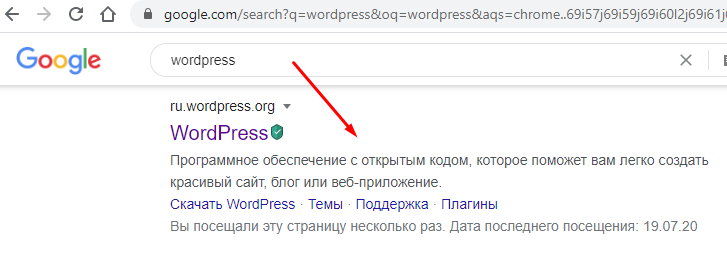
Через несколько ссылок после английской версии вы увидите и русско-язычную версию WordPress.
Даю прямую ссылку на загрузку русского WordPress – ru.wordpress.org
На главной странице проекта вы увидите кнопку с последней стабильной версией Wordpres, которая доступна для загрузки.
Для ускорения загрузки выберите себе вариант ZIP архива, и потом уже разархивируйте его на своем ПК локально.
Обратите внимание, какую версию WordPress-а вы загружаете. По состоянию на Июль 2020 года текущая версия WordPress – 5.4.2.
На кнопке будет указана цифра сборки – «Скачать WordPress 4.7.1». Где 4.7.1. – это версия WordPress.
Это цифру нужно знать, чтобы вы знали, какие плагины совместимы для этой версии платформы.
По окончании загрузки у вас будет доступен архив WordPress.


Все что вам нужно для установки Интернет-магазина на платформе — это знать следующую информацию:
FTP – доступ (адрес сайта, где будет ставиться магазин, FTP использовать и его пароль).
С помощью этих данных вы должны загрузить все файлы из сохранённого архива на сервер.
Если вы не знаете, что такое FTP – рекомендую прочитать обзорную статью в Википедии тут – ru.wikipedia.org/wiki/FTP
Я рекомендую использовать бесплатный FTP клиент — Filezilla.
Скачать его вы можете на этом сайте – filezilla-project.org/download.php?type=client.
Кстати он работает под ОС Windows, IOS, Linux.
Скачайте и установите FTP клиент. Если изначально у вас будет показываться английский язык — вы можете изменить его на русский интерфейс помощью меню — Edit – Settings – Language – выберите Русский язык интерфейса.
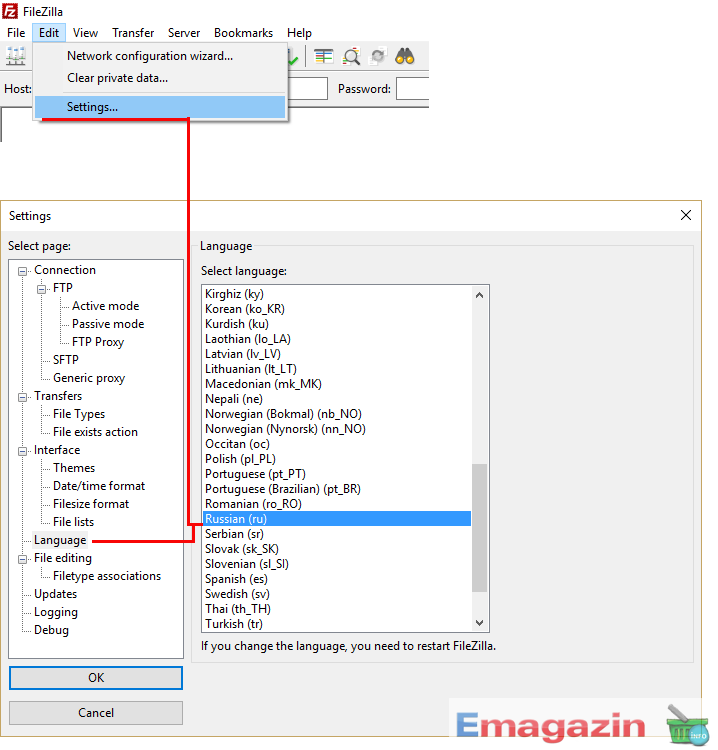
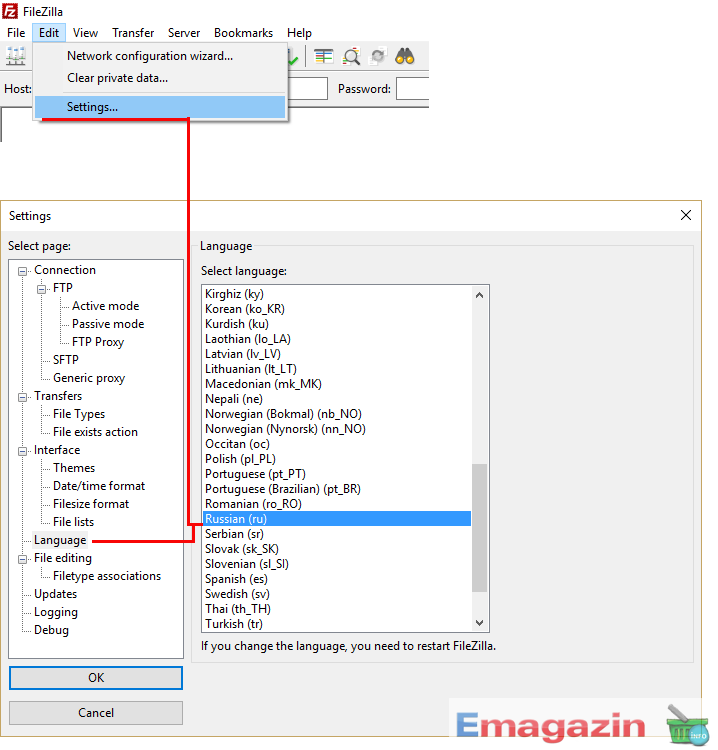
Все что вам теперь нужно — это создать подключение к вашему сайту, где будет размещаться Интернет-магазин.
Если вам нужно быстро подключиться к сайту только для установки магазина – Вы можете использовать «Быстрое соединение». На самом FTP клиенте в шапке уже есть соответствующие поля.


Если вы хотите постоянно работать с файлами в вашем магазине — есть смысл сохранить FTP соединение в настройках программы.
Создать подключение к сайту можно через специальную кнопку или меню — Файл — Менеджер Сайтов
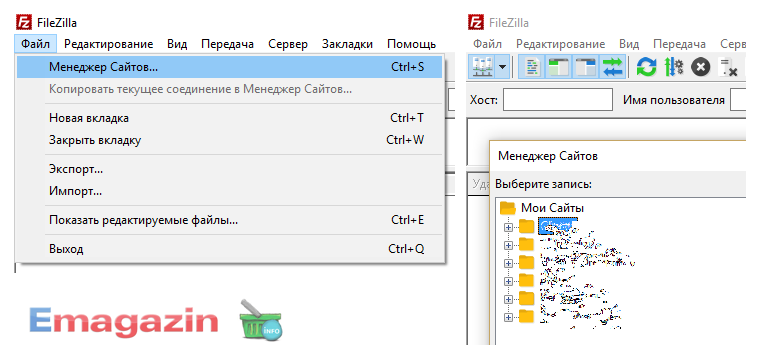
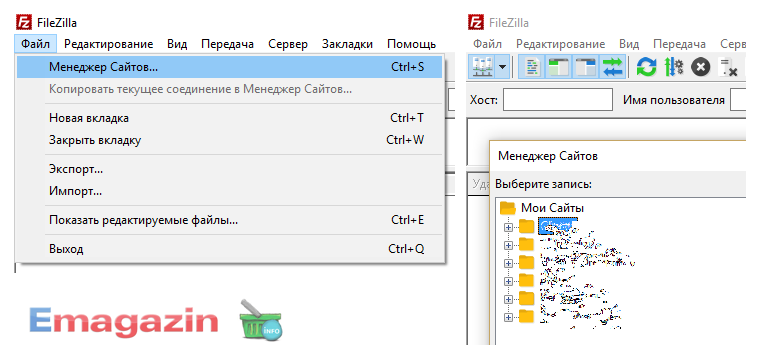
Выберите кнопку «Новый сайт»
В пустых полях укажите:
адрес FTP для подключения. Обычно адрес сайте без www совпадает с адресом FTP.
Например если у вас сайт — www.site.com то его FTP адрес будет site.com
Если у вас стандартные настройки сервера, то порт ,протокол и шифрование менять не нужно.
Переходите на шаг 3 – – тип ввода – «Нормальный»
Укажите FTP пользователя (шаг 4) и его FTP пароль (шаг 5). Не путайте, что FTP пароль не совпадает с паролем хостинг аккаунта.
Поле «Комментарий» – по желанию, если вы хотите добавить свои заметки к этому подключению.
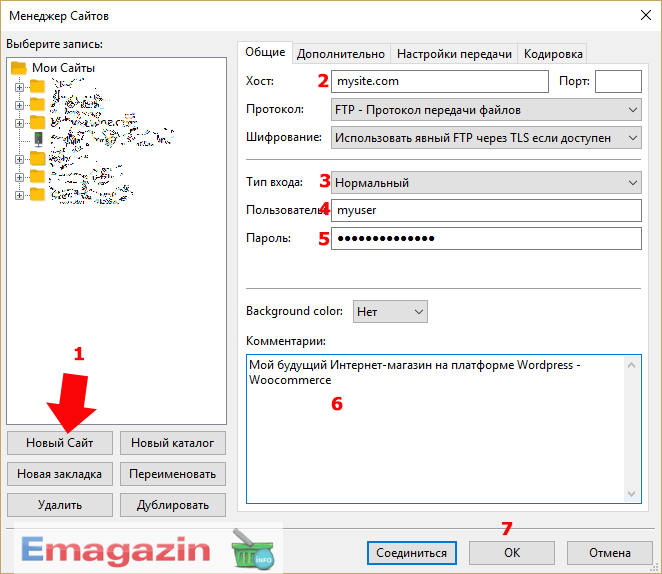
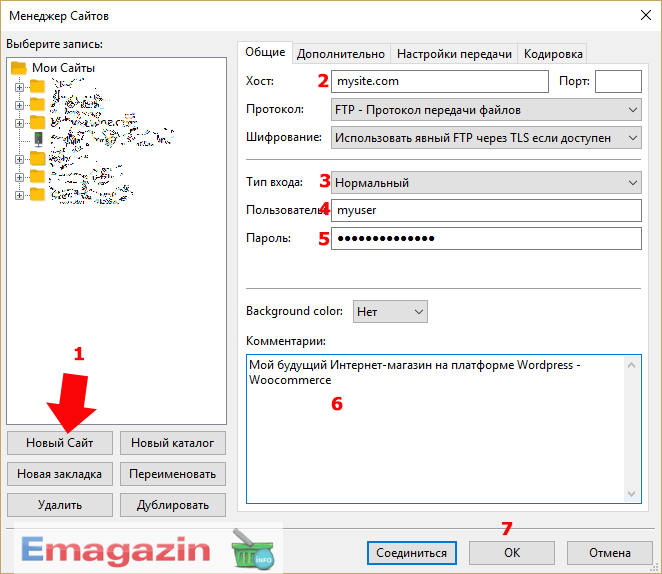
Нажимайте «ОК» и ваше подключение появиться в списке уже существующих.
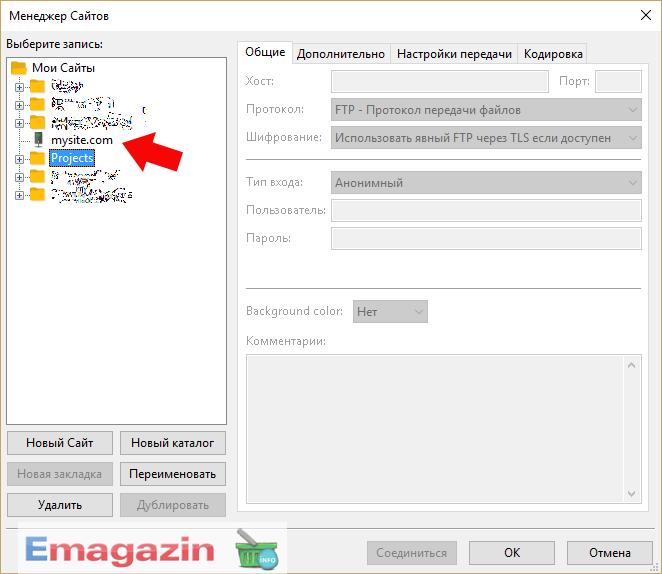
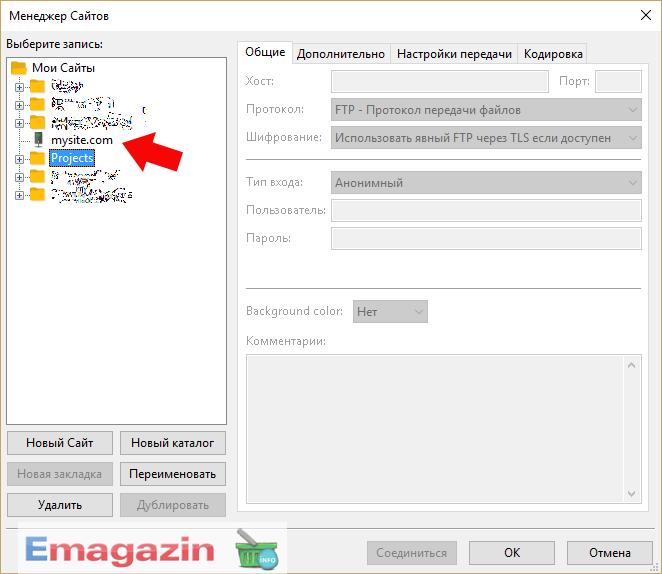
Если вы захотите изменить название имени вашего соединения FTP используйте кнопку «Переименовать».
Отлично, вы настроили свое FTP подключение. Соединились с сервером.
Теперь вам нужно отправить все файлы WordPress в корень вашего сайта.
Перед этим, разархивируйте ваш архив через контекстное меню или с помощью любого популярного архиватора — Zip, Rar, Gzip.
Выберите все файлы их архива до глубины \wordpress-4.7.1-ru_RU.zip\wordpress\
Цифры 4.7.1 будут меняться – это версия сборки вашей инсталляции. Чем она выше, тем лучше. Следовательно у вас последняя версия WordPress.
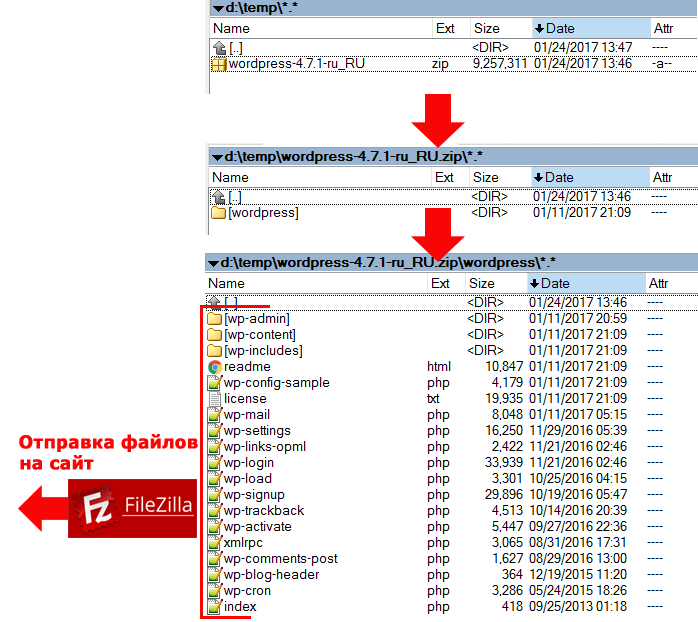
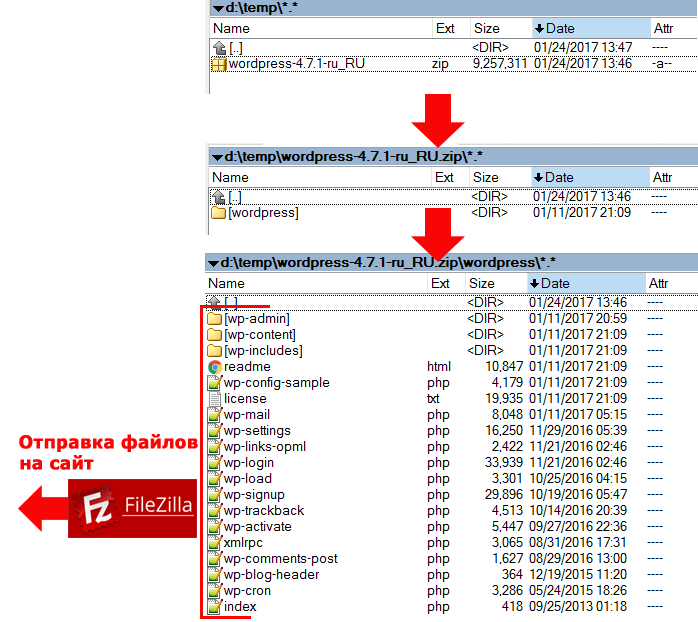
После подключения к сайту — с одной стороны у вас будет место ,куда вы будете закидывать WordPress, с другой стороны — все установочные файлы.
Именно их вам и нужно перебросить на сайт по протоколу FTP.
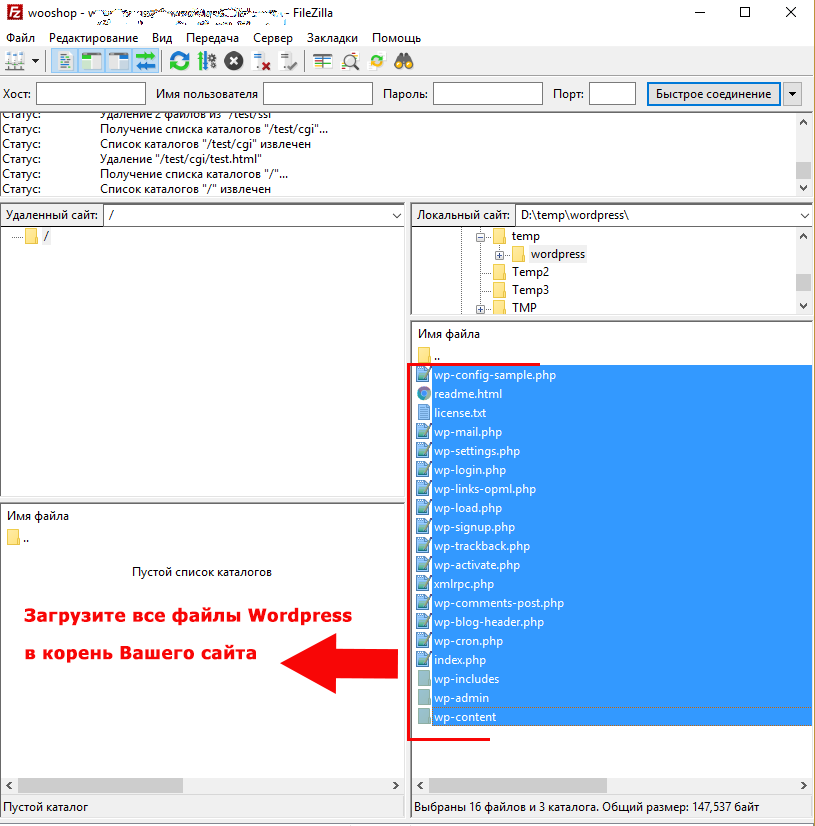
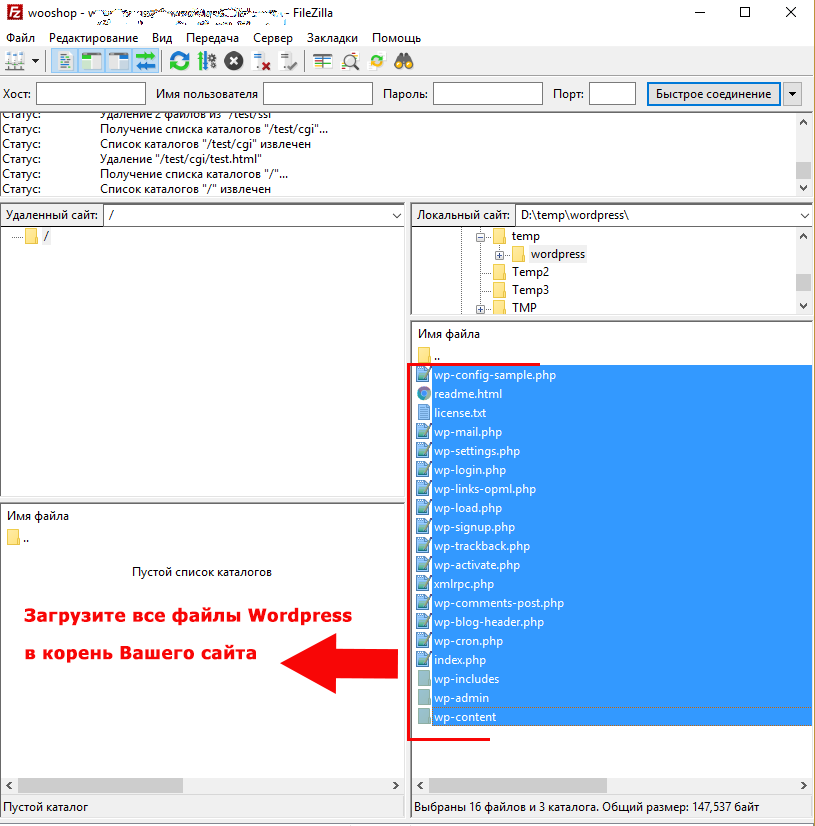
Теперь наберитесь терпения и ждите загрузки всех файлов.
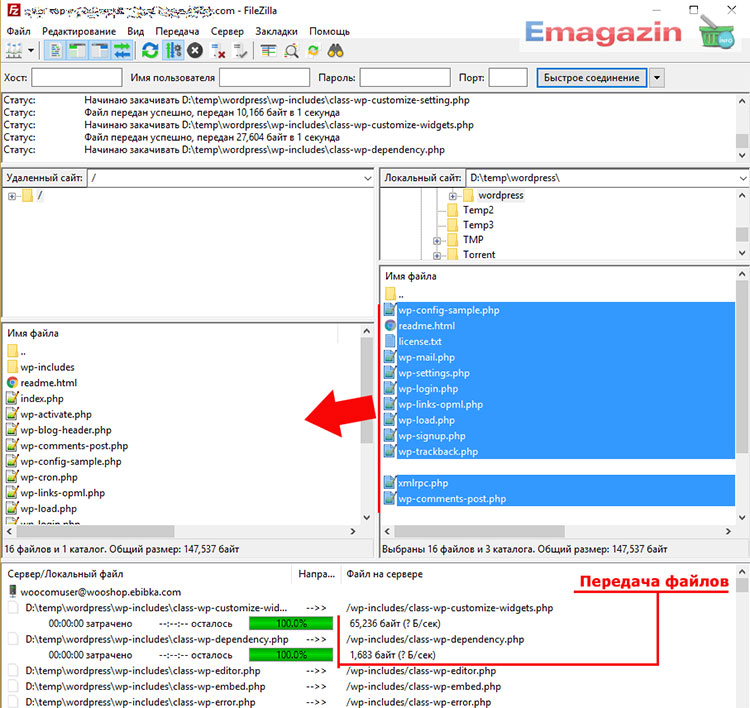
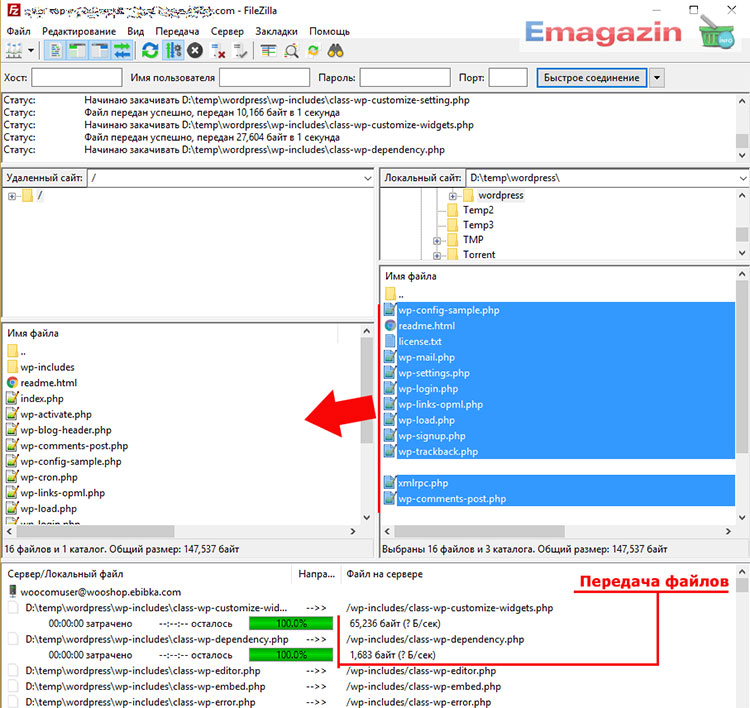
Когда все файлы установки WordPess будут переданы на сервер вам останется начать процесс установки.
Установка WordPress на вашем сайте.
Перед началом установки вам нужно знать следующие данные:
Доступ до базы данных MySQL
Название базы, логин и пароль доступа. Эту информацию вы сможете взять из админ-панели хостинга.


или создать базу самостоятельно.
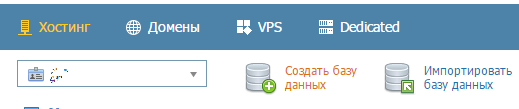
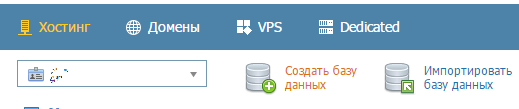
Также нужен ваш е-мейл Администратора WordPress для регистрации.
Этап 1: Запуск установки WordPress.
Откройте Веб-броузер и перейдите на адрес вашего сайта. Вбейте в адресной строке адрес вашего будущего Интернет-магазина, например: www.mysite.com
При этом ингалятор WordPress автоматически откроется и начнётся процесс установки WordPress.
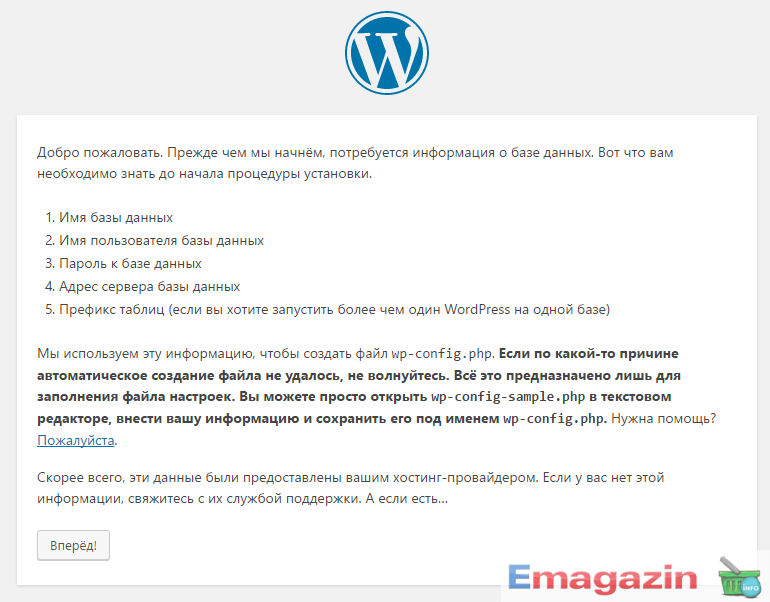
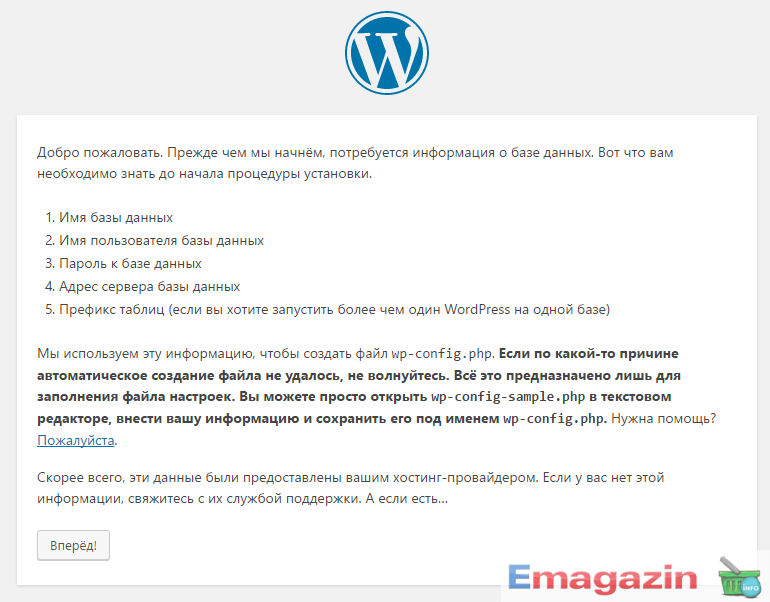
Нажмите кнопку «Вперед» и следуйте далее.
На втором шаге вам нужно указать доступ к базе данных.
Именно в нее ингалятор будем записывать все настройки платформы.
Все что вам нужно — это отвечать на вопросы и заполнять нужные поля в процессе пошаговой установки платформы WordPress.
На первом шаге вас будет приветствовать ингалятор WordPress. Он расскажет вкратце процесс установки платформы.
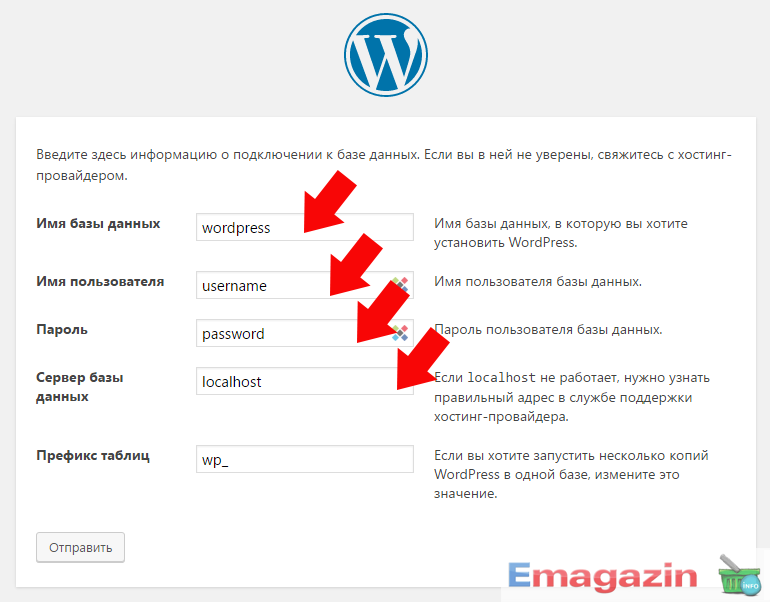
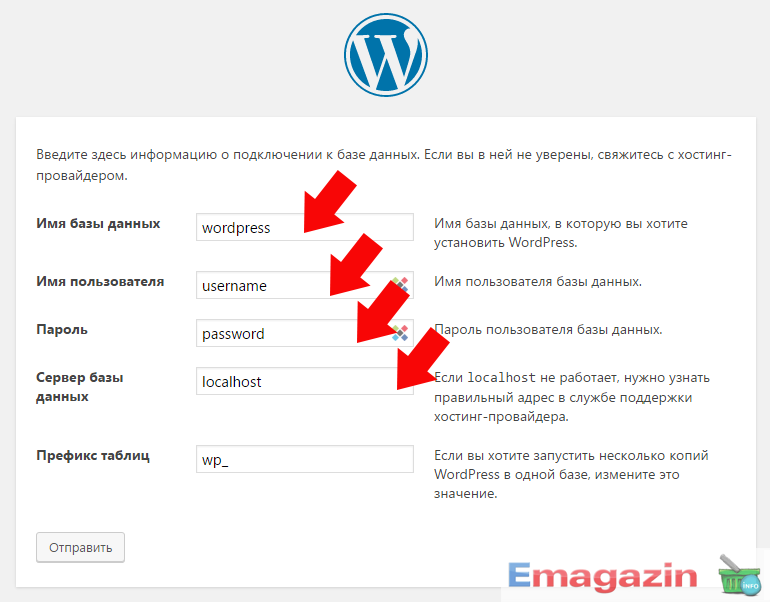
Если ваш хостинг не требует специального адреса базы данных — можете оставить поле Сервера базы данных = localhost без изменений.
Также поле Префикс таблиц — можно не менять.
Это делается для того, если вы хотите установить в одной базе данных несколько копий WordPress.
Используя префикс вы сможете разделить базы, например — wp1_ – для ВордПресса 1, а для WordPress 2 – префикс будет wp2_
На последнем шаге установки WordPress вам нужно добавить ваши данные, как Администратора и название вашей блог-системы.
Не рекомендую использовать названия типа admin или часть названия вашего сайта, чтобы взломщики не использовали их для подбора логина и пароля.
Пароль входа тоже должен быть надёжный и сложный для подбора.
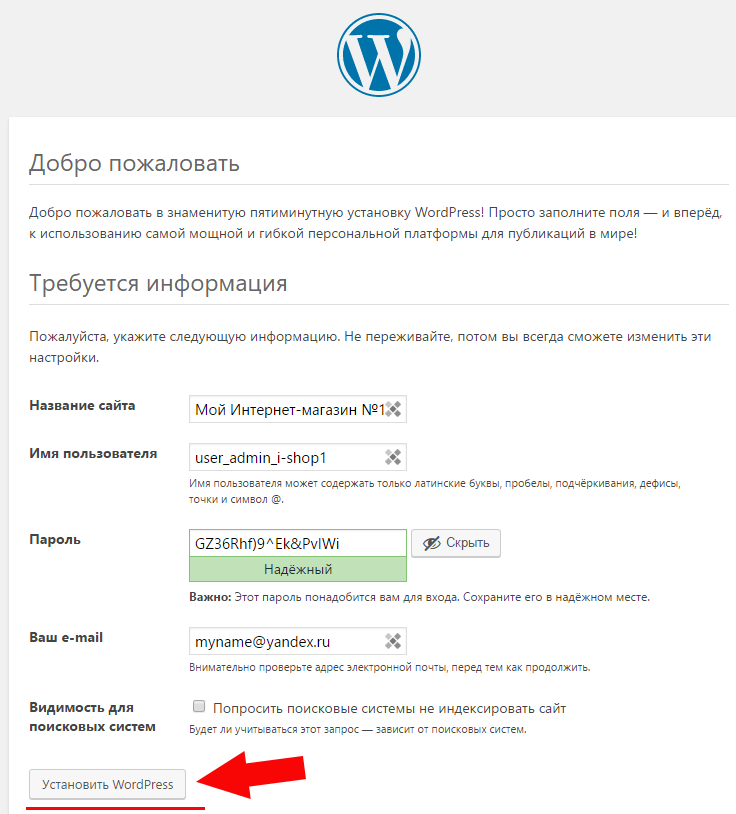
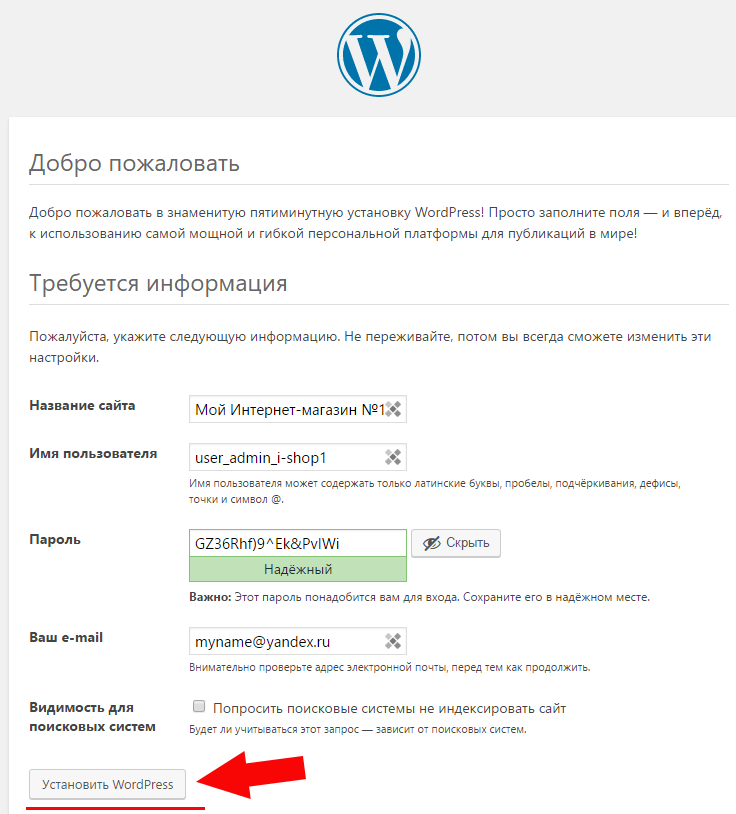
Если вы ещё будете настраивать ваш магазин — можете включить опцию «Попросить поисковые системы не индексировать сайт».
В этом случае WordPress запишет управляющие директивы, по которым запретит индексацию сайта.
Вы сможете всегда отключить эту опцию позже в настройках WordPress – Настройки – Чтение.


И финальный аккорд — нажмите кнопку Установить WordPress – и вы сразу же зайдете в установленную Админ-панель платформы WordPress.
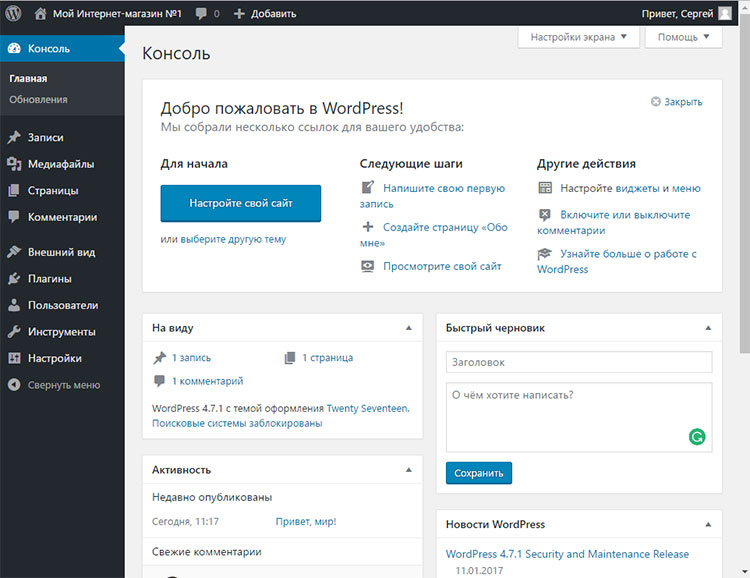
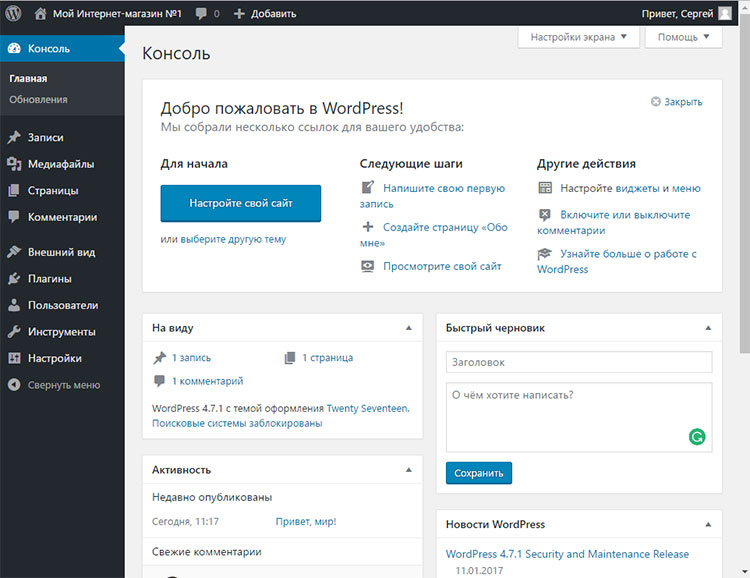
Поздравляю!
Вы установили платформу WordPress!
Чуть позже, в 3 части я расскажу, как правильно настроить Платформу WordPress, чтобы она была безопасная для работы и не боялась взлома.
Следующий этап — это установка Интернет-магазина WooCommerce.
Как установить Интернет-магазин WooCommerce на платфроме WordPress читайте в части 2 руководства.
Где взять хорошую и качественную тему (шаблон) для WordPress?
Я использую готовые Темы и шаблоны для WordPress на ресурсе Envatomarket – Themeforest
Почему именно здесь? дешевая цена, качественное исполнение, хороший дизайн – мне подходит 🙂
Мой любимый шаблон – тема для WordPress – это шаблон NewsPaper. Я использую его в многих моих проектах.
Дополнительные статьи про WooCommerce – WordPress:
Как открыть Интернет-магазин на WordPress с плагином WooCommerce – часть 1 (вы уже на этой странице)
Как установить Интернет-магазин WooCommerce на платформе WordPress. – часть 2
Как настроить WordPress и Интернет-магазин WooCommerce — часть 3