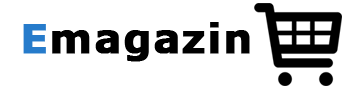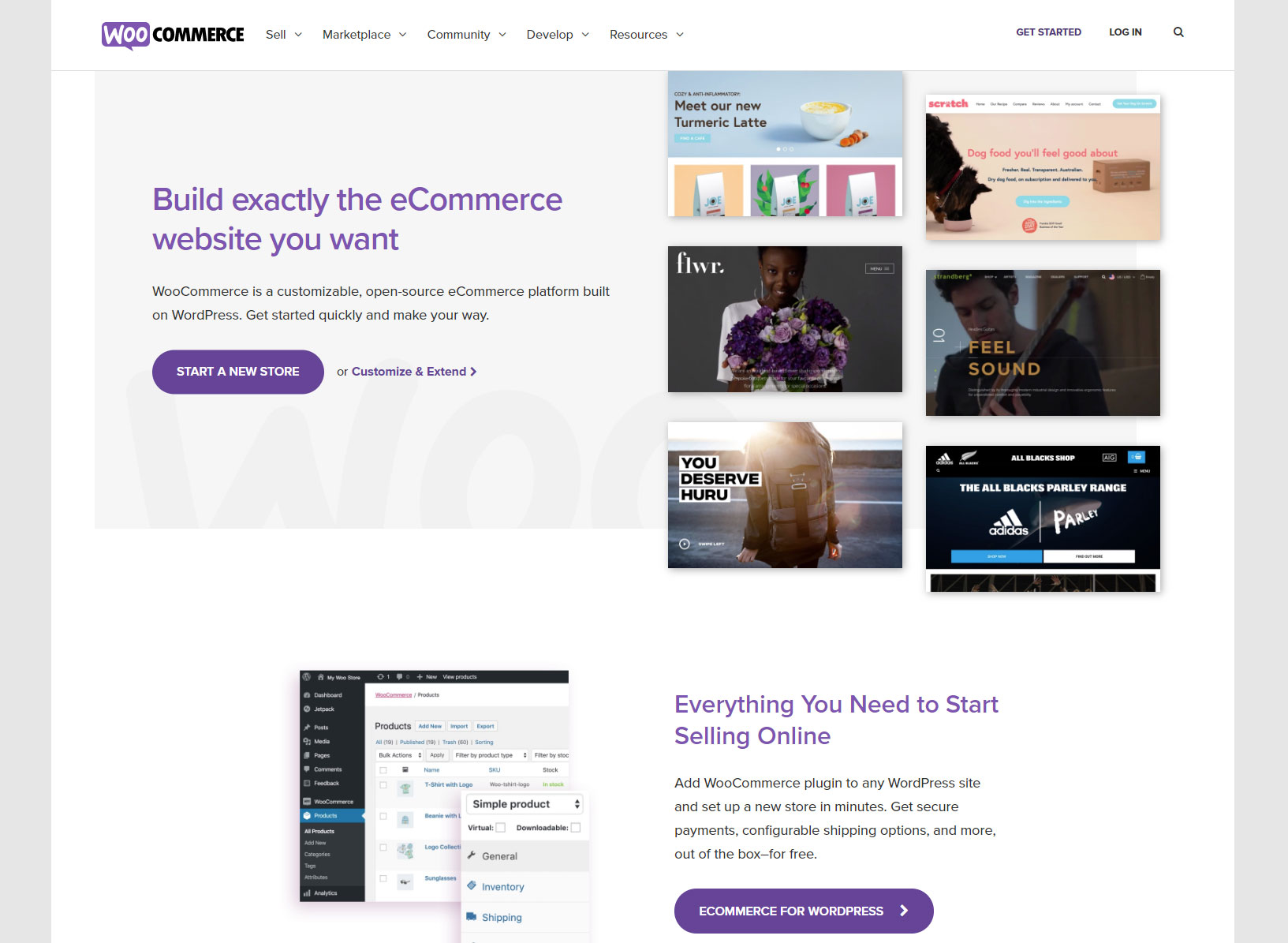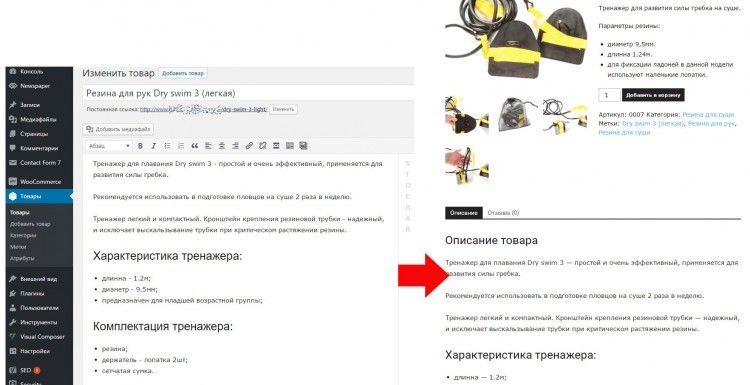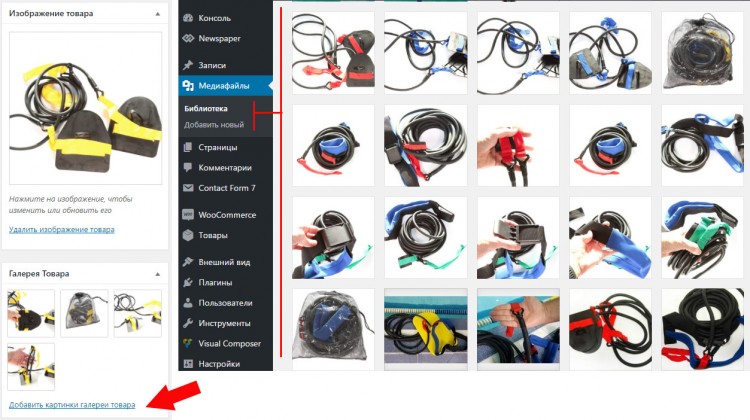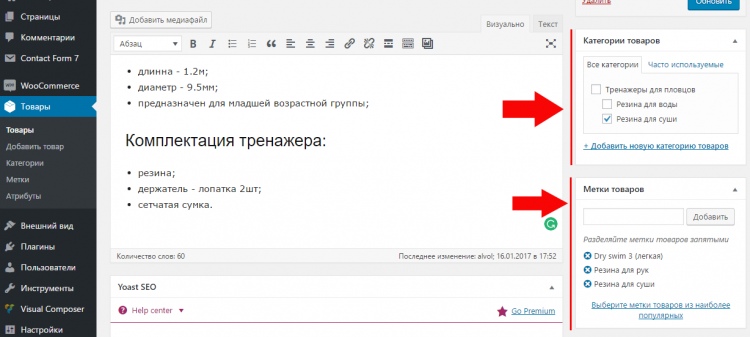Сразу скажу, чтобы Интернет-магазин WooCommerce работал, вам необходимо установить платформу WordPress.
Как это сделать — я рассказывал в своей статье: «Как установить Интернет-магазин на WordPpress»
Не забудьте про покупку хостинга, где будет работать ваш будущий Интернет-магазин на платформе WordPress – WooCommerce.
WordPress -это базовая платформа для блогов.
Вы можете писать здесь статьи, посты и публиковать их.
Кстати, контекстное продвижение через хорошие и качественные статьи – сильно помогают продвигать и раскручивать Интернет-магазин.
Про эту методику я рассказывал в своей статье – «Как увеличить посещаемость сайта или Интернет-магазина? Советы и рекомендации из личного опыта».
Чтобы на ваших страницах заработал Интернет-магазин все что вам нужно — это добавить и установить плагин WooCommerce.
Это гибкий и функциональный плагин, который позволяет создавать категории, добавлять товары с фото, описанием разных типов ( простые товары, товары с вариациями, например по цвету, размеру, фактуре).
Все это гибко настраивается на русском языке через Веб-интерфейс.
Вам не нужно быть программистом, чтобы что-то изменить в магазине.
Чтобы установить плагин Интернет-магазина WooCommerce — зайдите в меню WordPress – Плагины — Добавить новый.
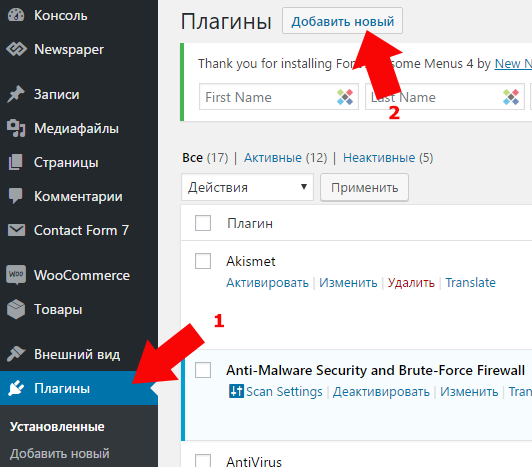
Впишите в строке поиска слово WooCommerce и вы сразу увидите доступный для установки плагин.
Выберите его и добавьте в WordPress – для этого нажмите кнопку «Установить»
Внизу описания плагина есть подсказка, что данный Плагин совместим с установленной версией WordPress. Это дополнительная проверка перед установкой.
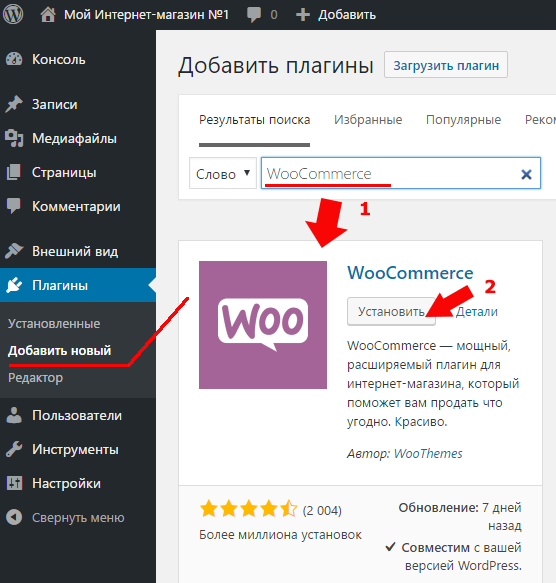
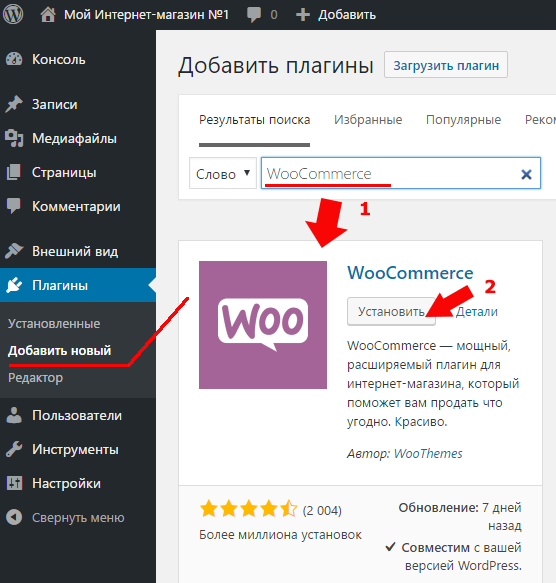
После установки плагина WooCommerce кнопка изменит свое состояние и будет показывать статус «Активировать». Смело жмите на кнопку, а остальное уже возьмёт на себя WooCommerce.
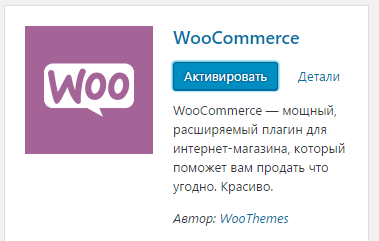
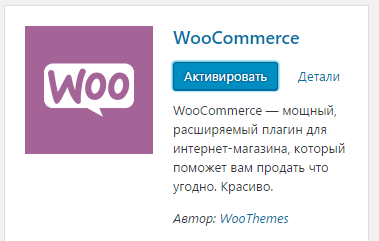
При этом откроется Помощник установки Интернет-магазина WooCommerce.
Вам нужно пройти по шагах настройки и заполнить все нужные поля.
Для этого нажмите кнопку «Вперёд».
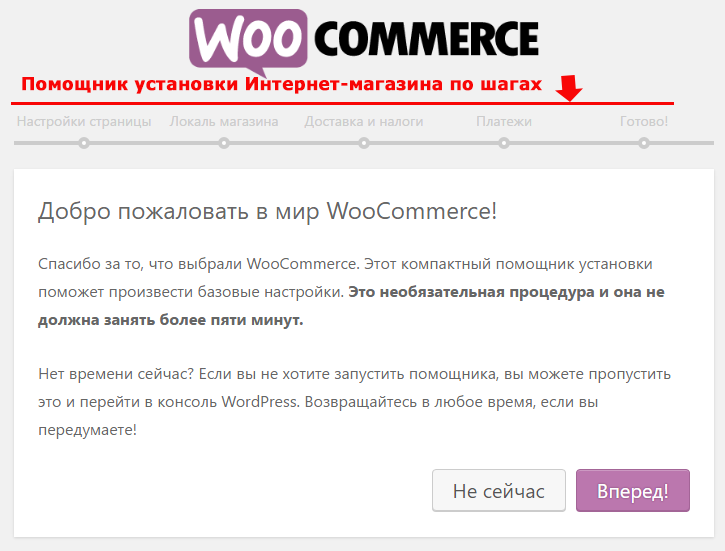
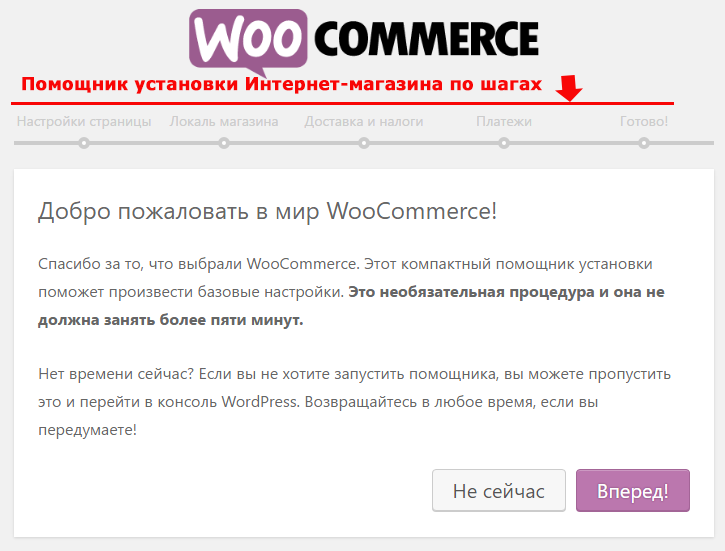
На шаге «Настройка страниц» WooCommerce будет создавать специальные страницы для вашего Интернет-магазина.
Это будут страницы: Витрина, Корзина, Оформление заказа, Мой аккаунт.


Позднее, вы сможете отредактировать их в настройках WordPress – раздел «Страницы».
Перейдите на следующий шаг Помощника, чтобы установить свои локальные настройки для работы Интернет-магазина.
Это могут быть: валюта (российский рубль, белорусский рубль, гривна), единицы веса — кг, размеров — см, выравнивание денежных единиц (справа или слева от цифр).
На следующем шаге необходимо указать возможность доставки и работу с налогами.
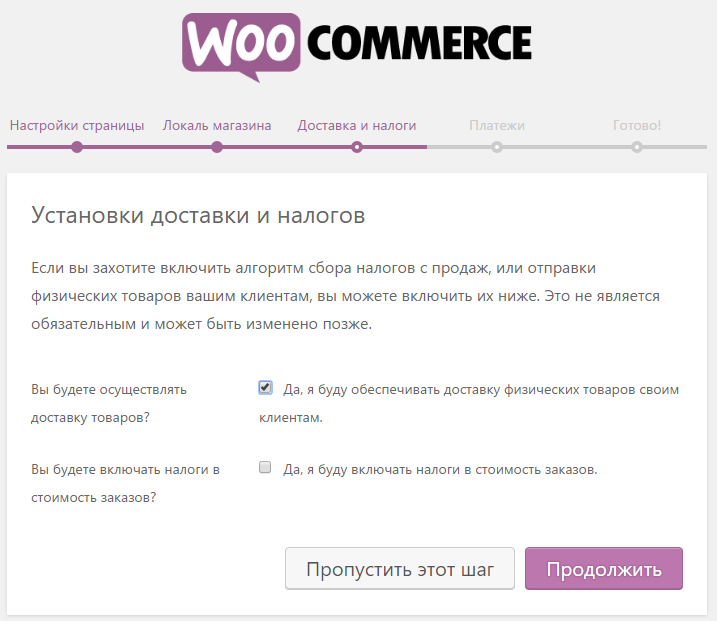
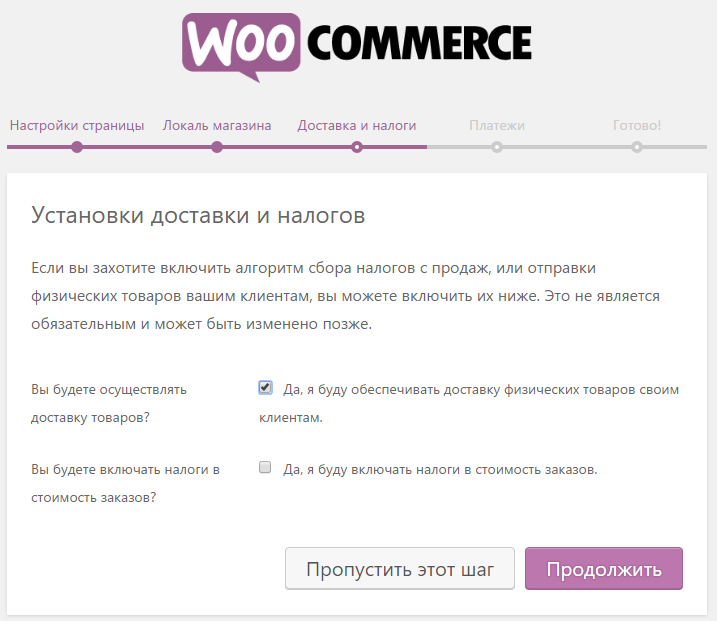
На следующем шаге вы должны указать варианты оплаты ваших товаров в Интернет-магазине.
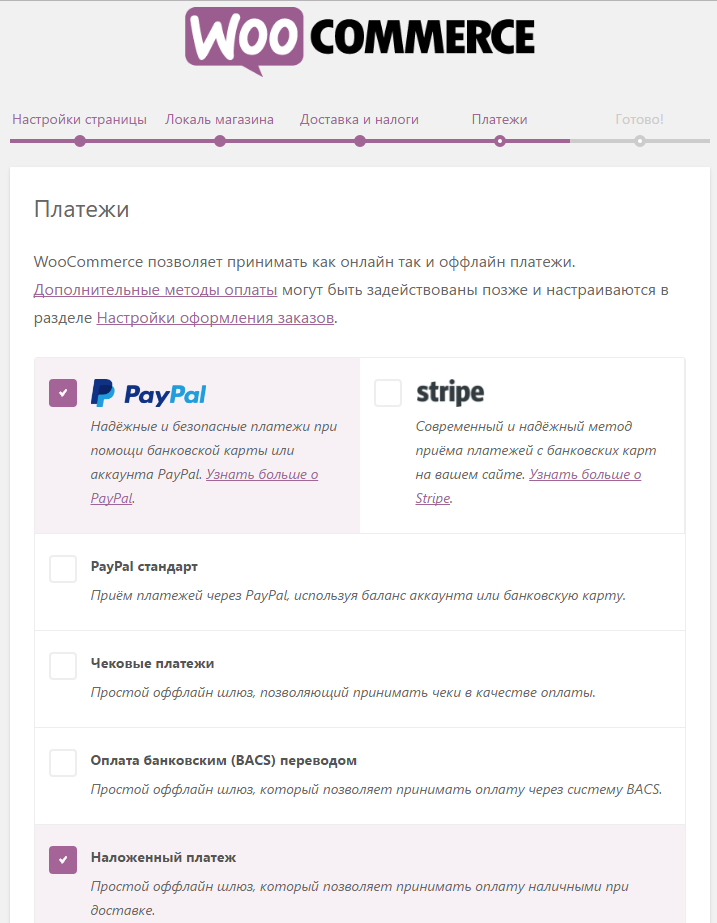
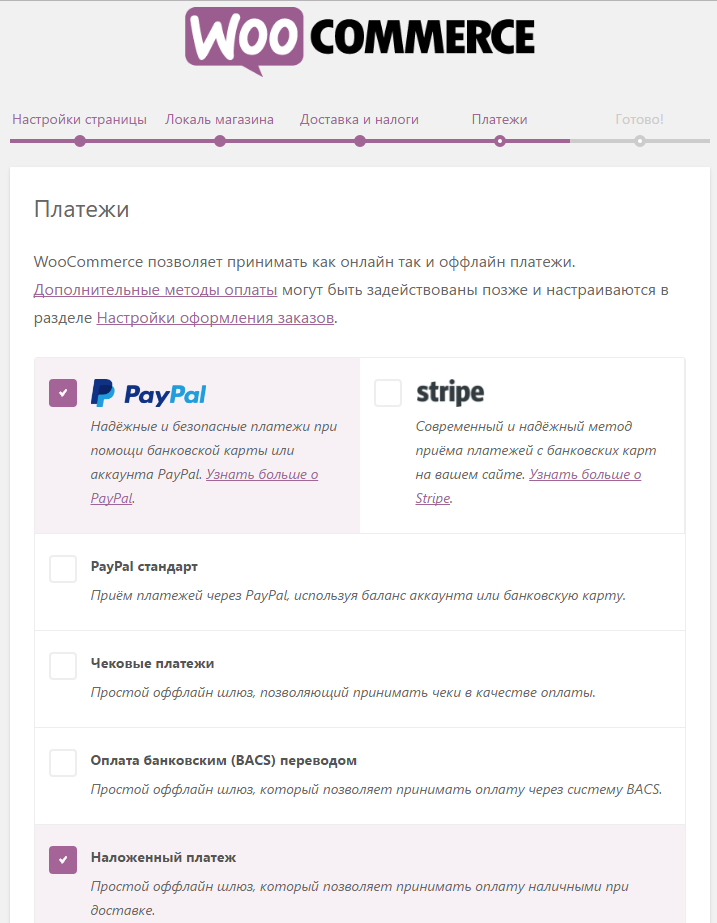
Выберите подходящий платёжный метод.
Если такого в списке нет — пропустите эту секцию. Позднее вы сможете настроить платёжные методы в секции WooCommerce – “Настройки оформления заказов”.
И конечный финальный шаг — тут вы сможете разрешить сбор анонимной статистики и просмотреть обучающие видео по работе с системой.
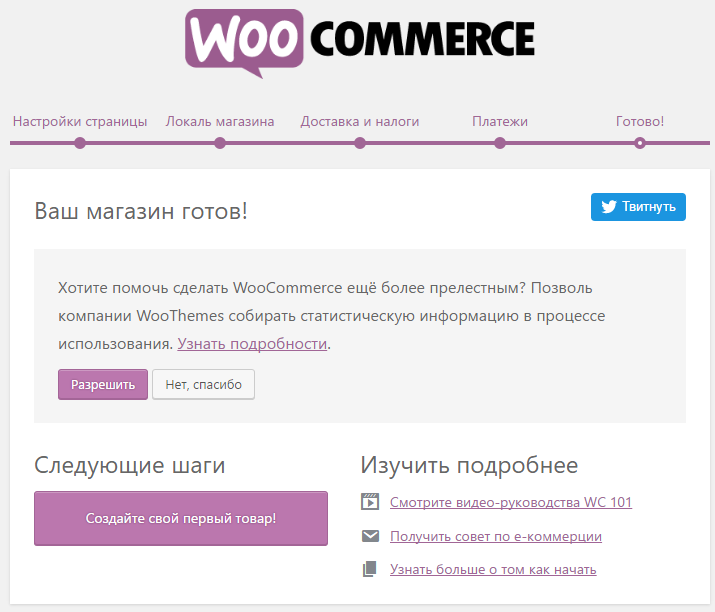
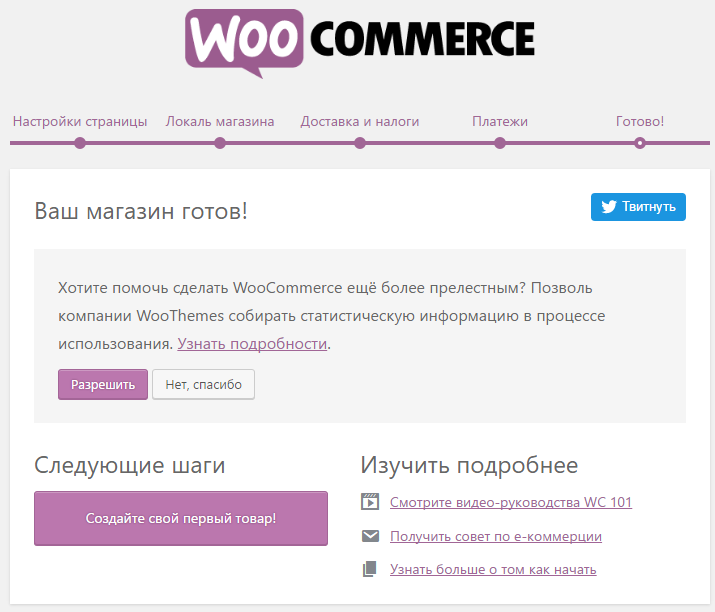
Прямо тут, по клику на кнопке вы сможете создать свой первый товар в Интернет-магазине WooCommerce.
После добавления плагина Интернет-магазина WooCommerce в Админ-панели WordPress появится дополнительная секция — WooCommerce.
Через нее можно добавлять категории, товары, атрибуты, метки.
С точки зрения WordPress – товар будет отдельной страницей с дополнительными полями — название, краткое и детальное описания, цена, артикул, скидки, фотографии.
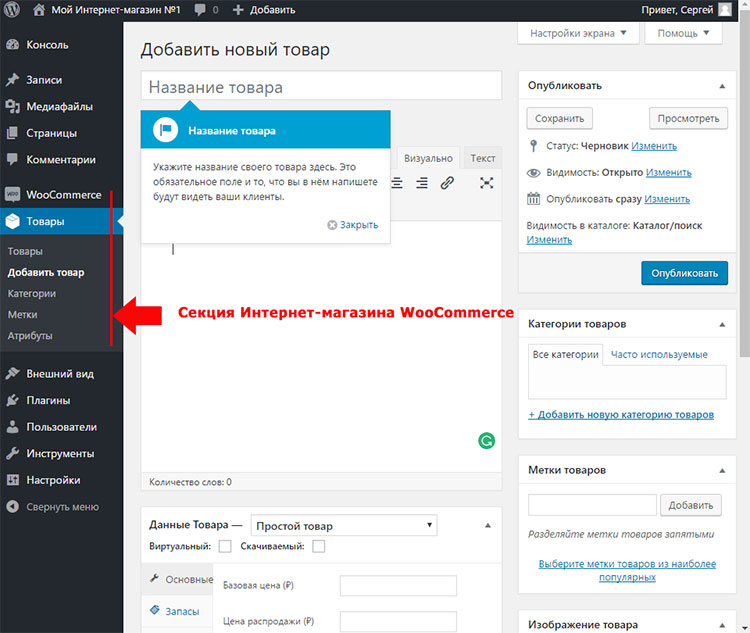
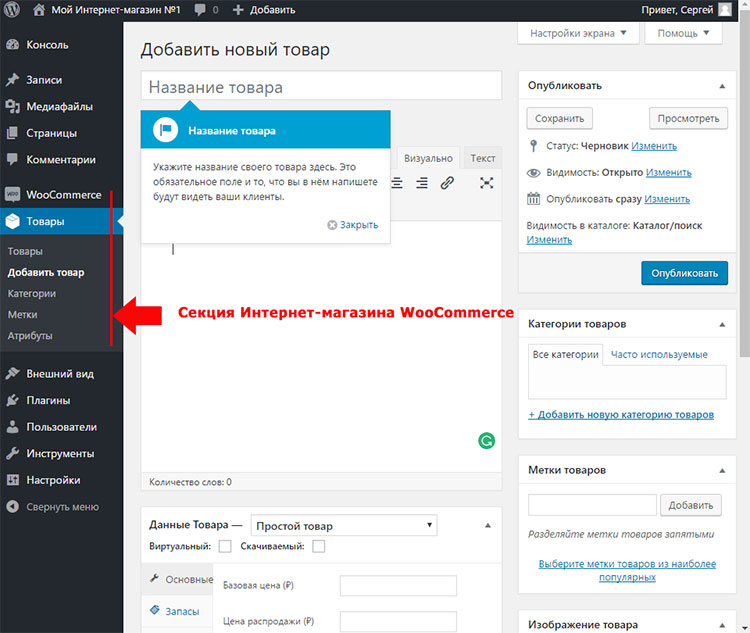
Перед тем, как добавлять товар, необходимо создать Категории, к которым будут «подвязываться» товары.
Делается это через секцию WooCommerce – Категории
Вам необходимо добавить название категории, УРЛ категории на странице, картинку категории и привязку категории к родительской, если вы хотите создать иерархическую схему категорий. Например: Товары для дома — для кухни — для стирки.
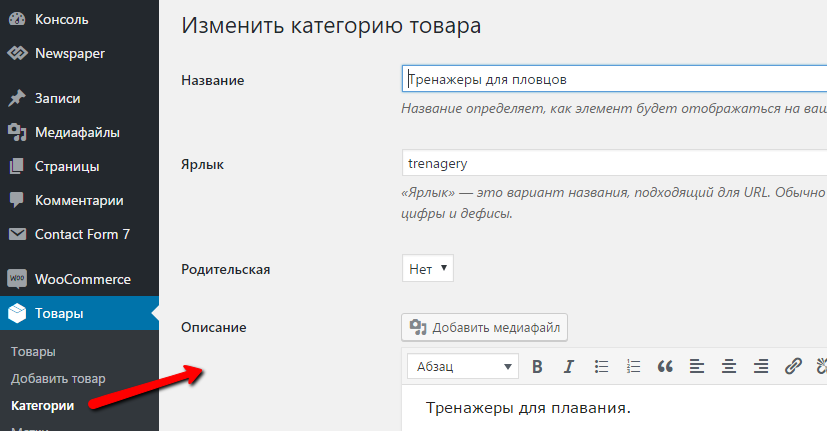
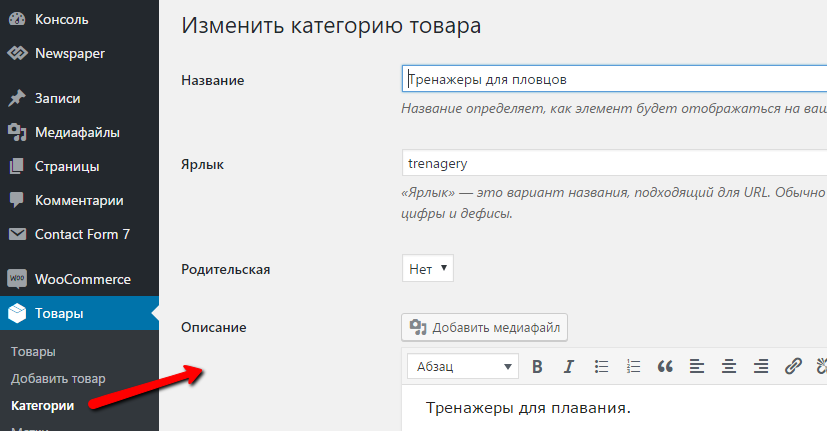
Для добавления товара вам нужно подготовить 2 типа описания:
Краткое описание будет доступно на карточке товара


Детальное описание — будет показываться, когда клиент заинтересуется и кликнет на товар.
В визуальном редакторе WordPress вы сможете легко изменить формат и вид описания текста.
Кстати, если вы будете продавать в Интернет-магазине одежду по размерам, обувь, футболки — то есть все товары, которые имеют переменные параметры (цвет, тип, размер).
Вы можете выбрать специальный тип товара — Вариативный товар.
То есть товар, который поддерживает вариации параметров.
Если же вы будете продавать простые товары — оставьте тип товара – «Простой товар».
«Сгруппированный товар» в WooCommece – позволяет вам указать одну цену на несколько позиций товара.
Например: ручка, тетрадка и блокнот будут стоить Х рублей или гривен.
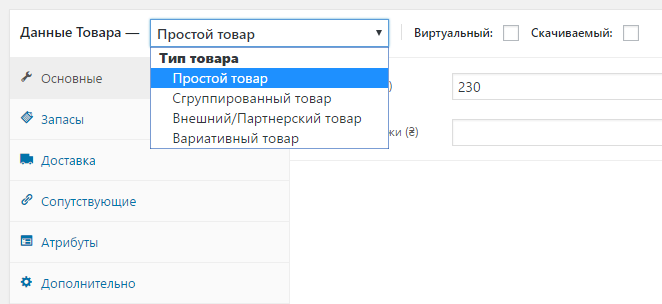
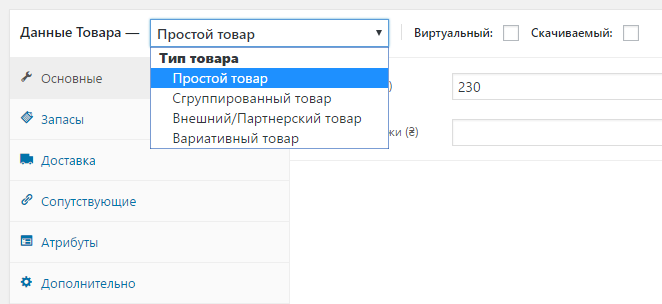
Не забудьте добавить фотографии товара.
Все фото товара сохраняются в Медиа- файлы библиотека WordPress.
Вы сможете легко добавить фото товара к нужной вам странице.
При добавлении товаров не забывайте использовать не только привязку товаров к категории, но и добавлять Метки.
Через них пользователи смогут быстро найти нужные товары кликая на метку.
Все товары, которые имеют данную метку будут показываться в магазине.
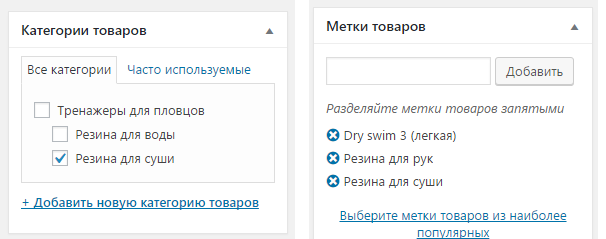
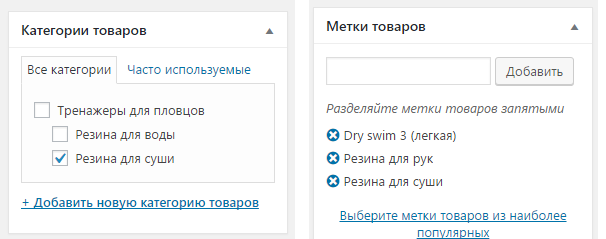
Эти опции доступны прямо на странице описания товара на правой панели.
На этом пока все, в следующей части я расскажу про тонкую и детальную настройку блог-системы WordPress и Интернет-магазина WooCommerce.
Дополнительные статьи про WooCommerce – WordPress:
Как открыть Интернет-магазин на WordPress с плагином WooCommerce – часть 1
Как установить Интернет-магазин WooCommerce на платформе WordPress – часть 2 (вы уже на этой странице)
Как настроить WordPress и Интернет-магазин WooCommerce — часть 3